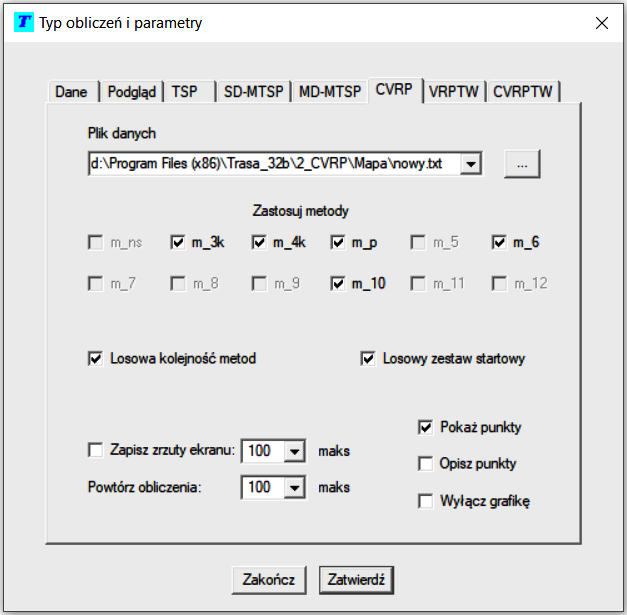CVRP
Po wybraniu opcji 'Oblicz', w głównym menu programu, lub jej odpowiednika w pasku narzędzi (ikonka ▶), na ekranie pojawia się okienko dialogowe jak poniżej. Okienko zawiera zakładki: Dane, Podgląd, TSP, SD-MTSP, MD-MTSP, CVRP, VRPTW i CVRPTW służące do przygotowania lub wczytania danych, podglądu danych, konfiguracji i uruchamiania różnych rodzajów obliczeń. Pierwsza zakładka pozwala na wprowadzenie lub wczytanie danych dla kolejnych zakładek. W pozostałych zakładkach jest również możliwość wczytania, wcześniej przygotowanych, plików z danymi. Poniższy opis odnosi się do przygotowania danych dla CVRP.
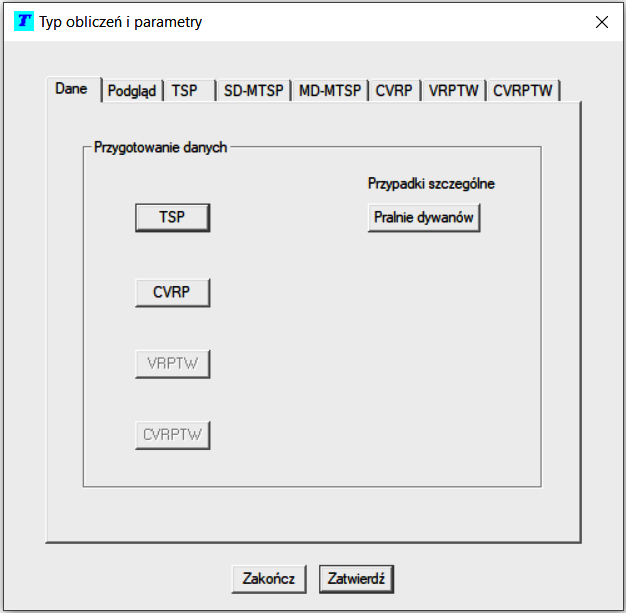
Naciśnięcie przycisku CVRP powoduje uruchomienie procedury przygotowania danych do obliczeń w zakresie CVRP. Na ekranie jest wyświetlane kolejne okienko dialogowe, w którym należy zdecydować o sposobie wprowadzania danych. Pierwsza opcja 'Dane na podstawie mapy', umożliwia gromadzenie danych z wykorzystaniem map Google.
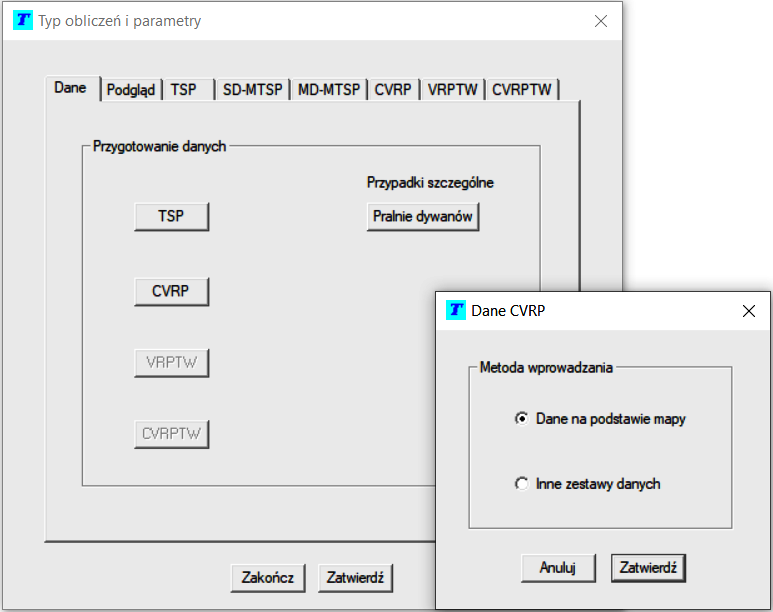
Po zatwierdzeniu wyboru pierwszej opcji, generowane jest okienko 'Wprowadzanie danych dla CVRP (mapa)'. W górnej części okienka powinno się wpisać ładowność pojazdów. Następnie należy wprowadzać kolejne adresy lokalizacji i wartości ładunków lub wczytać te dane z pliku. Po każdym wprowadzeniu adresu i ładunku, musi nastąpić zatwierdzenie przyciskiem Dodaj albo usunięcie tych danych przyciskiem Kasuj. Podczas wprowadzania kolejnych danych aktywny jest ich licznik (pole 'Licznik'), zatem wiadomo ile lokalizacji zostało dotychczas uwzględnionych. W każdej chwili można skorzystać z przycisku Pokaż wprowadzone adresy i przeglądnąć, zmodyfikować lub usunąć wybrany zestaw danych.
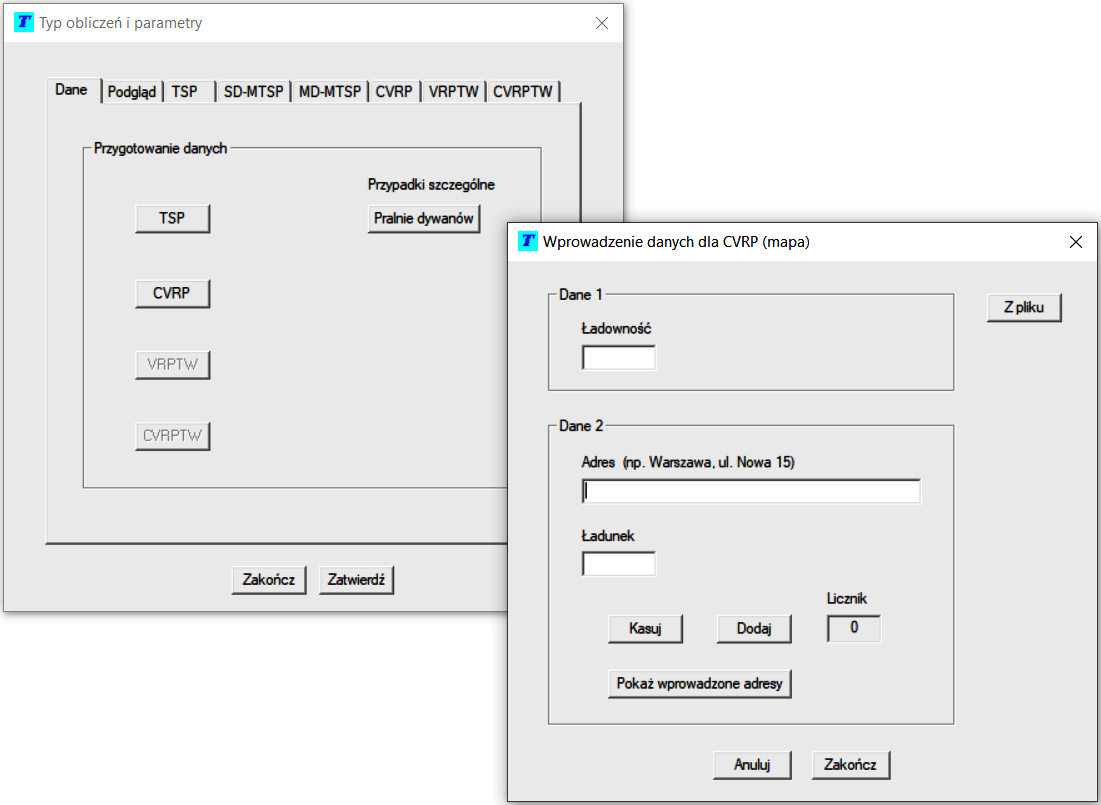
Jeżeli skorzystamy z przycisku Z pliku, to dane adresowe oraz dotyczące ładunków i ładowności pojazdów, mogą być wczytane z pliku. Pojawia się standardowe okienko 'Otwórz' gdzie można wybrać i wczytać określony plik z danymi.
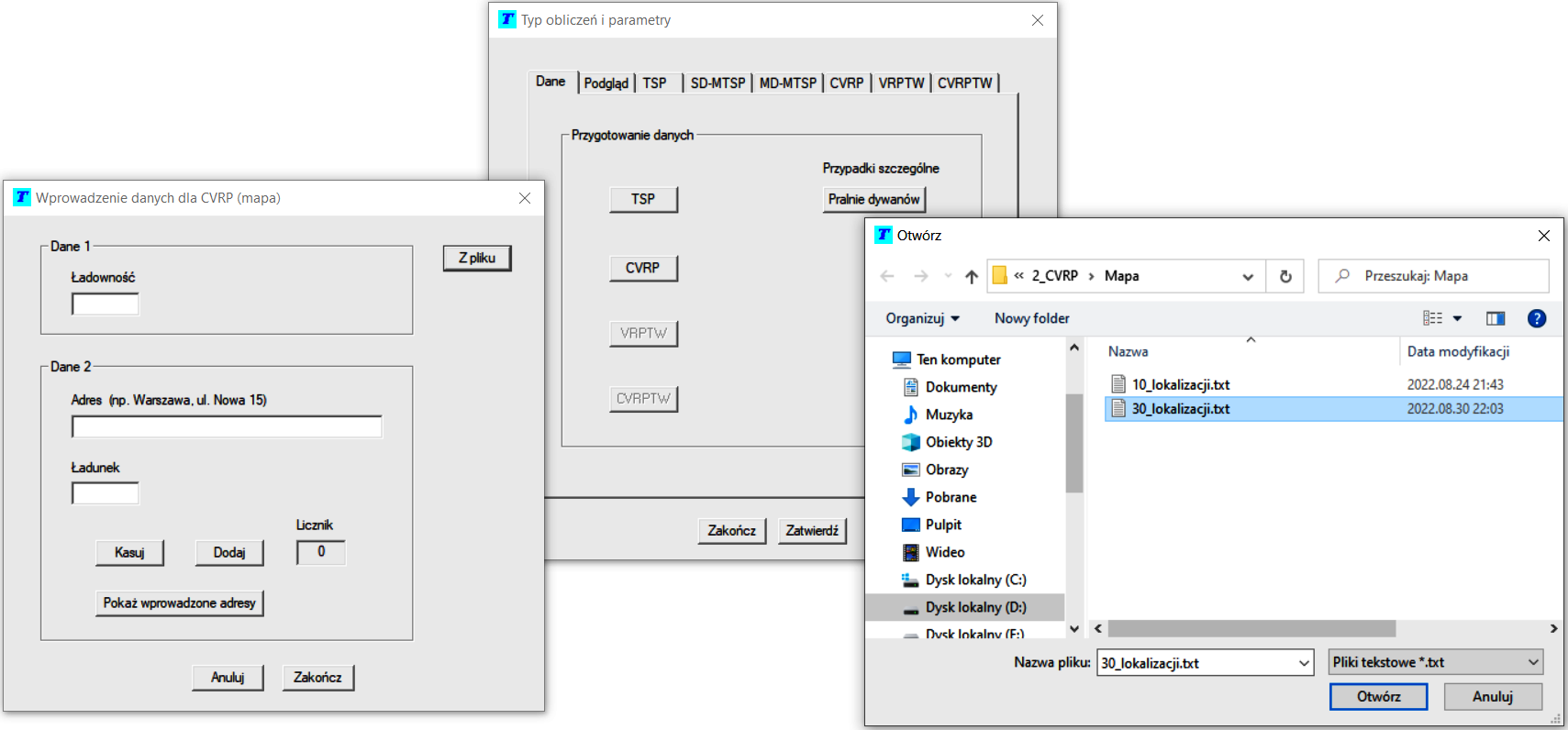
Jeśli anulujemy wybór pliku wówczas dane nie będą wczytane i pojawi się na ekranie komunikat:

Przycisk Pokaż wprowadzone adresy pozwala w dowolnej chwili sprawdzić stan bazy wprowadzonych lub wczytanych adresów. Należy zauważyć, że w pokazanym poniżej przypadku użyto do opisu lokalizacji tylko nazw miast. W praktyce należy podawać bardziej szczegółowe dane adresowe: nazwa miejscowości, ulica, numer posesji. W okienku 'Wybrane adresy CVRP' możliwa jest korekcja danych lub usunięcie wybranej lokalizacji (poprzez zaznaczenie określonego wiersza i naciśnięcie przycisku Kasuj).
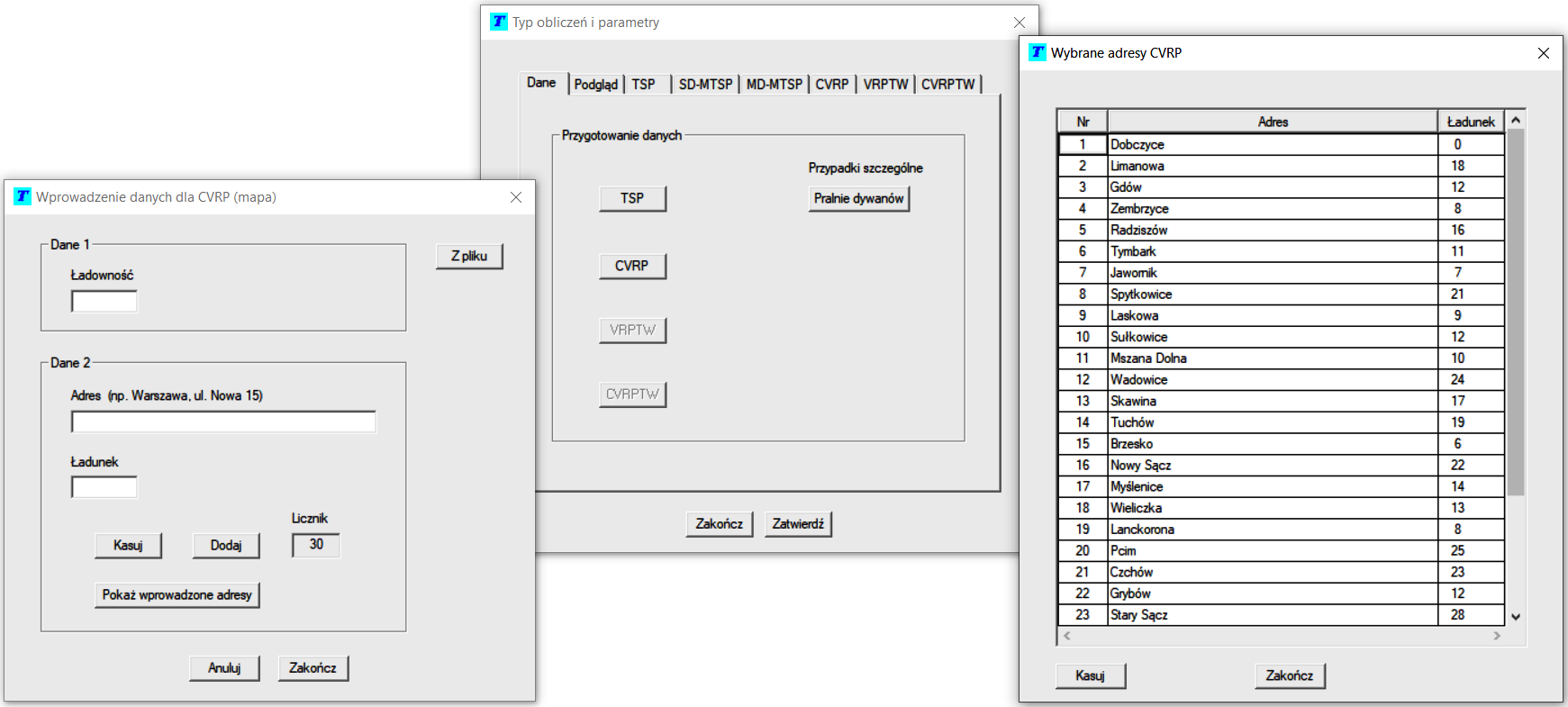
Po wprowadzeniu wszystkich danych lub wczytaniu ich z pliku i naciśnięciu przycisku Zakończ, w okienku 'Wprowadzanie danych dla CVRP (mapa)', rozpoczyna się proces obliczeniowy z wykorzystaniem odpowiednich funkcji Google API. W wyniku obliczeń generowany jest zestaw danych adresowych, współrzędnych geograficznych oraz współrzędnych mapy. Proces ten w zależności od ilości lokalizacji oraz parametrów komputera może potrwać od kilku do kilkunastu sekund. Wygenerowane okienko 'Wybór punktów trasy CVRP' jest zestawem danych do obliczeń optymalizacyjnych tras (trasy). W okienku tym można poprzez zaznaczanie lub odznaczanie wiersza (druga kolumna) dodatkowo modyfikować zestaw lokalizacji. Naciśnięcie przycisku Zatwierdź powoduje zapis zestawu do pliku na dysku. Taki plik jest w kolejnych zakładkach wykorzystywany do poszukiwań optymalnych tras.
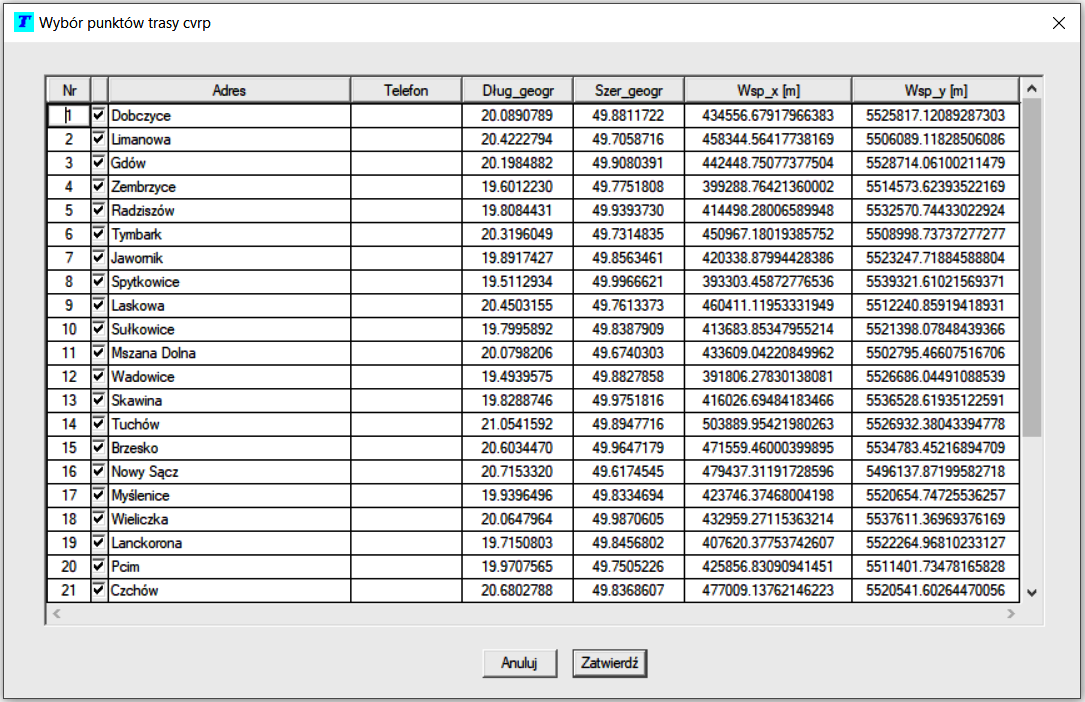
Po wybraniu przycisku Zatwierdź, pojawia się możliwość prezentacji lokalizacji na mapie.
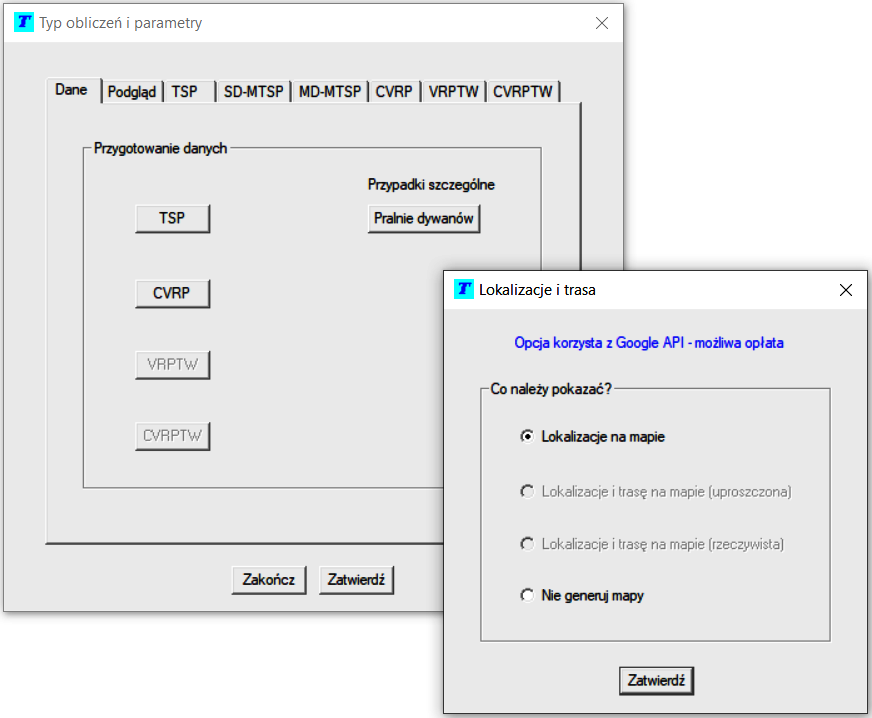
Poniżej pokazano mapę z wybranymi lokalizacjami.
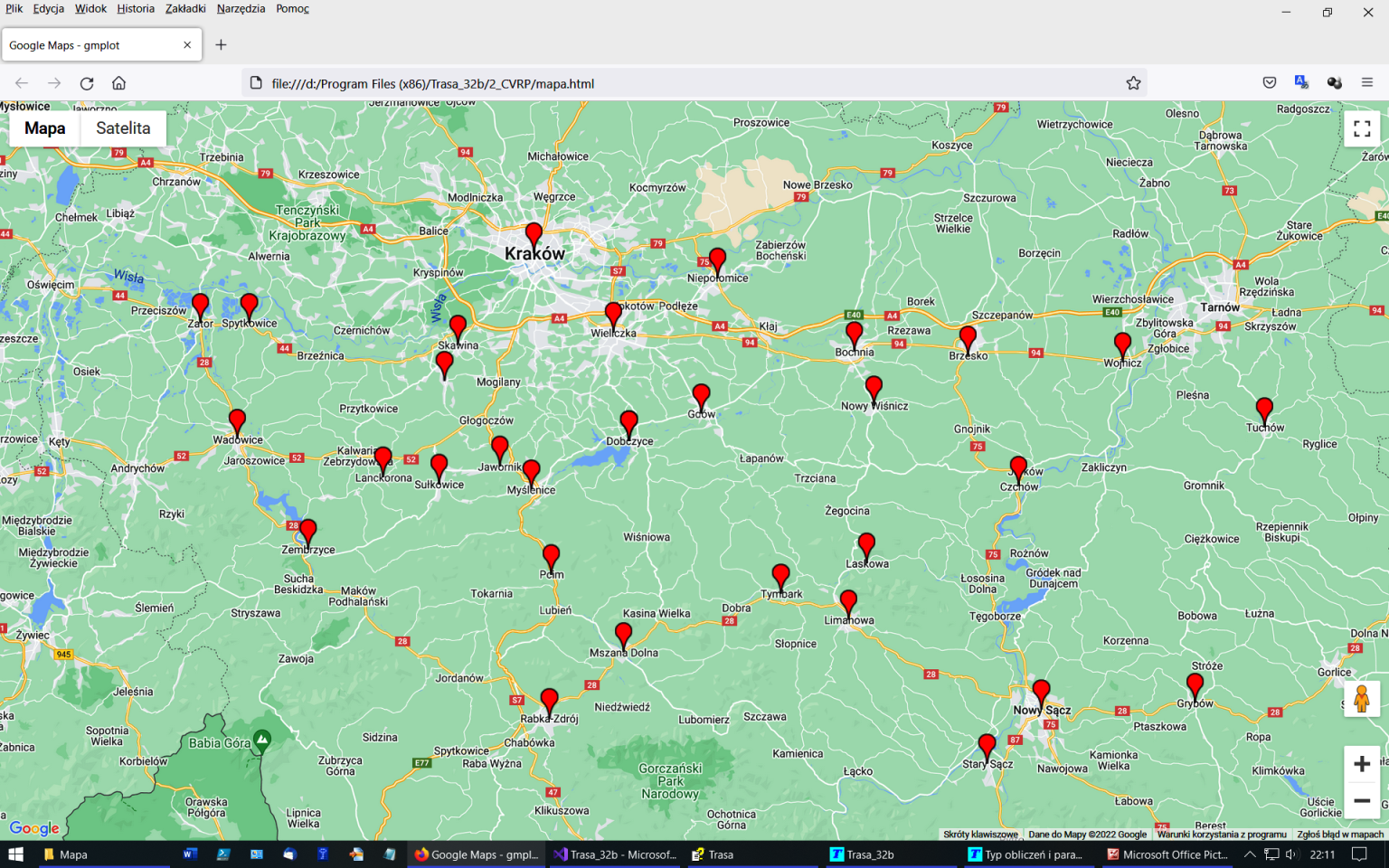
Po wybraniu opcji 'Inne zestawy danych', w okienku 'Dane CVRP', zestaw danych lokalizacyjnych jest wprowadzany ręcznie lub wczytywany z pliku. W tym przypadku mogą to być, jak opisane powyżej, znane współrzędne mapy lub dowolne dane, które reprezentują współrzędne X, Y.
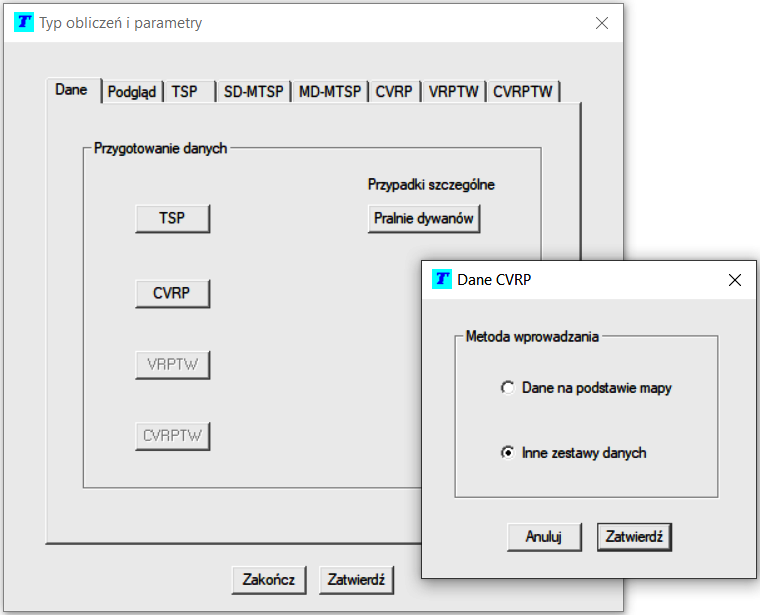
Poniżej pokazano okienko dialogowe pozwalające na ręczne wprowadzanie współrzędnych lub wczytanie ich z pliku. Jeśli dane są wprowadzane ręcznie do odpowiednich pól okienka, wówczas należy również wpisać nazwę pliku w polu 'Nazwa pliku' z rozszerzeniem '*.txt' oraz ładowność pojazdów, w polu 'Ładowność'. Jeśli dane wczyta się z pliku to informacje te zostaną umieszczone w odpowiednich polach automatycznie. Po wprowadzeniu lub wczytaniu danych i naciśnięciu przycisku Zakończ utworzony plik zostaje umieszczony w odpowiednim katalogu programu. Program sprawdza ilość wprowadzonych danych i wypisuje komentarz o błędzie jeśli próbuje się zapisać plik o liczbie wierszy mniejszej niż 5.
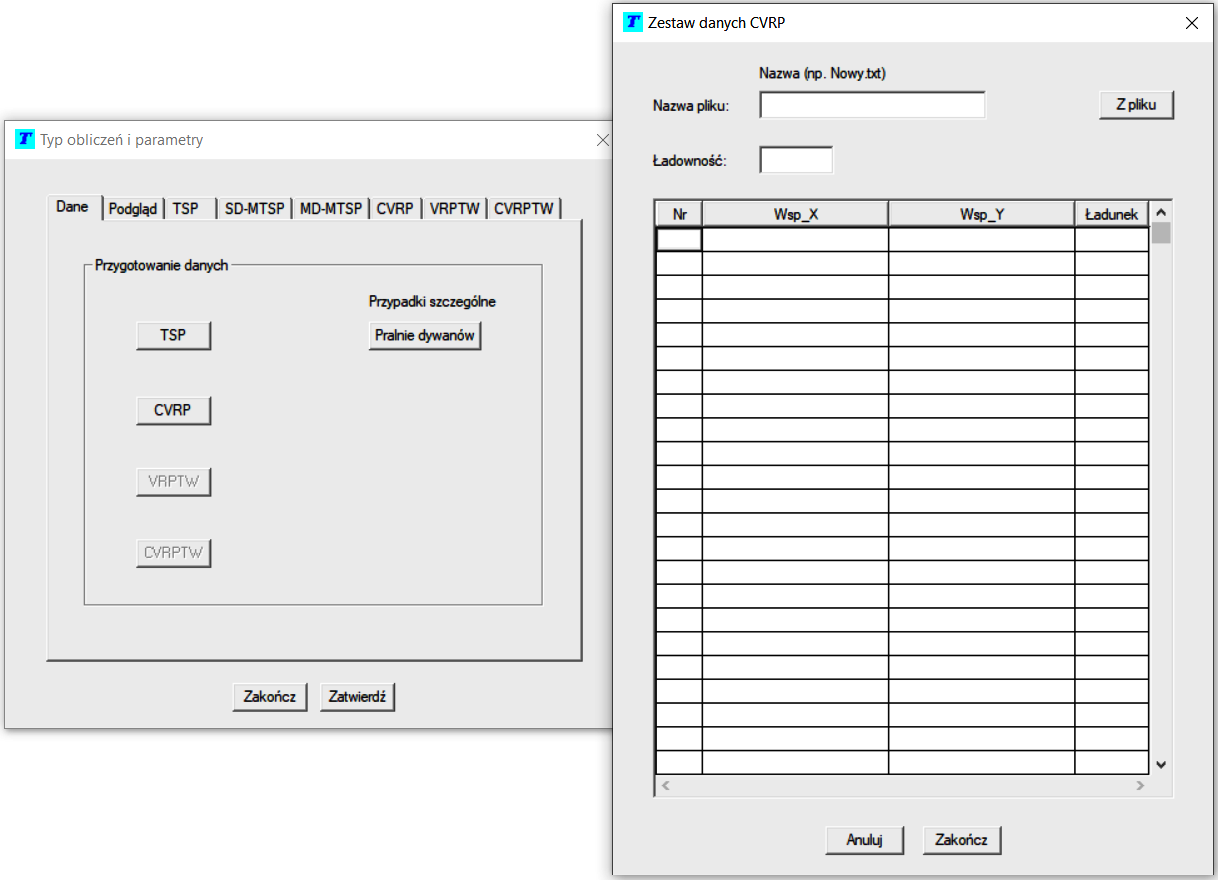
Po wykonaniu powyższych kroków można przejść do zakładki Podgląd w celu przeglądnięcia wprowadzonych danych - rysunek w układzie XY lub do zakładki CVRP aby uruchomić obliczenia optymalnych tras.