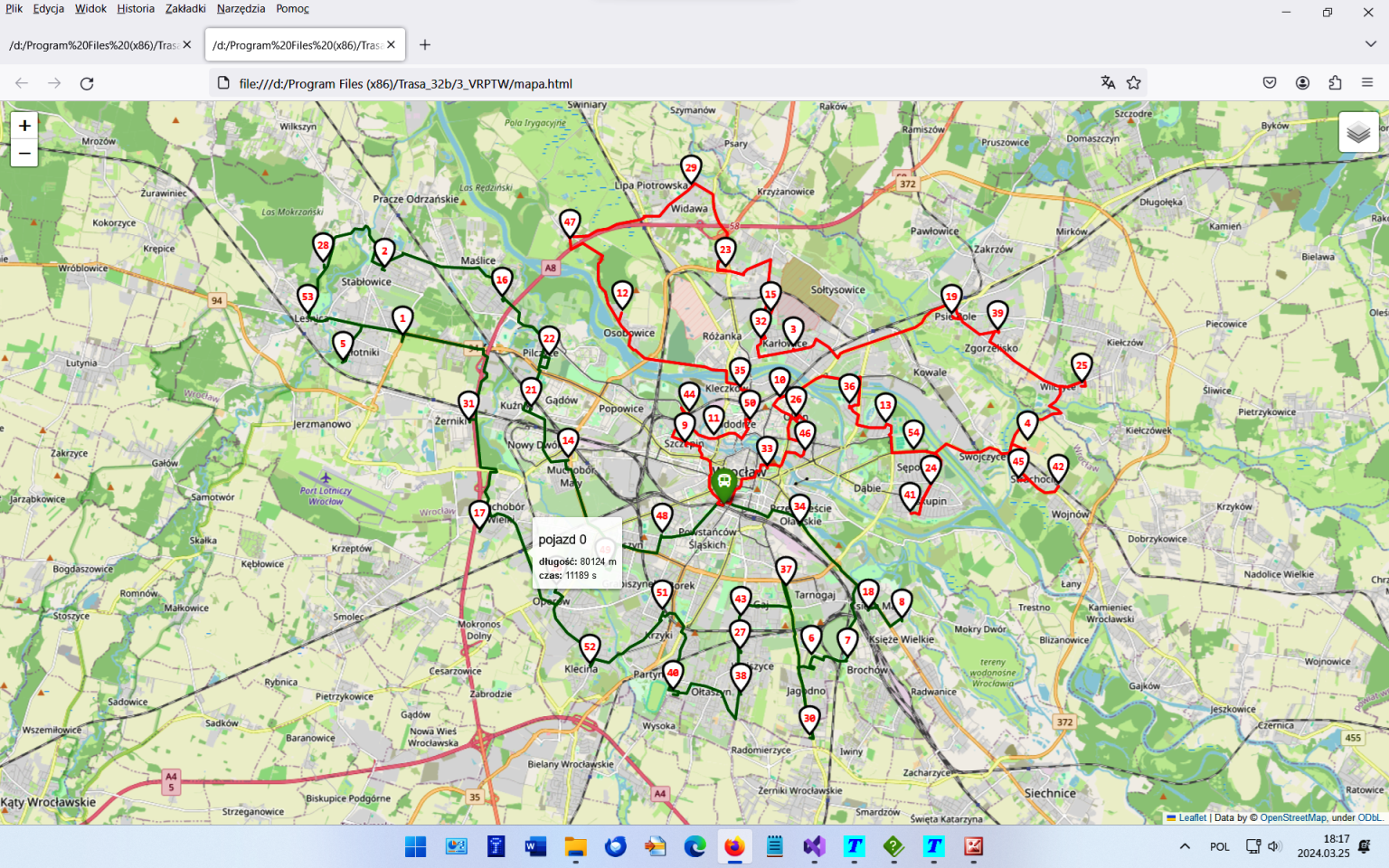VRPTW
Zakładka VRPTW pozwala na obliczenia optymalizacyjne dotyczące problemu komiwojażera | wielu komiwojażerów z nałożonymi ograniczeniami w postaci okien czasowych w poszczególnych lokalizacjach. Pliki z danymi do obliczeń można przygotować w zakładce Dane (korzystając z API OpenRouteService). Jeśli plik z danymi był wcześniej opracowany w zakładce Dane, to po przejściu do tej opcji, ścieżka do pliku danych jest automatycznie wczytywana do pola 'Plik danych'. Akceptując, przyciskiem Zatwierdź, wstępnie ustawione parametry obliczeń można natychmiast rozpocząć poszukiwanie najlepszych tras.
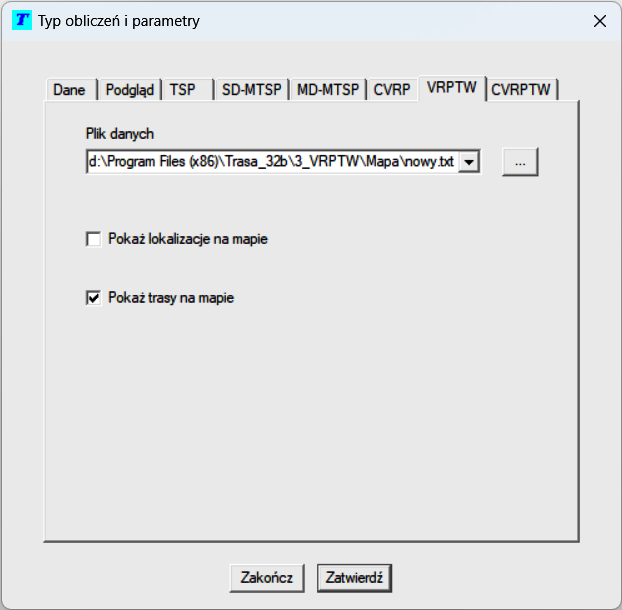
Po uruchomieniu obliczeń może się pojawić okienko jak poniżej, informujące o trwających obliczeniach.
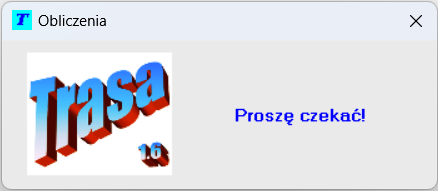
Zakładka VRPTW, w okienku dialogowym 'Typ obliczeń i parametry', zawiera pole 'Plik danych', do którego można wpisać, wkleić ścieżkę do pliku z danymi lub w polu tym wybrać ścieżkę jeśli już tam istnieje - zapamiętywany jest zestaw używanych ścieżek. Przycisk, po prawej stronie [...], uruchamia standardowe okienko Otwórz, dzięki któremu możemy wybrać interesujący nas plik z danymi, z dowolnego miejsca na dysku.
Można również włączyć opcje prezentacji wyników na mapie, po wykonaniu obliczeń optymalizacyjnych. Pierwsza z nich 'Pokaż lokalizacje na mapie' pozwala na wyświetlenie wszystkich lokalizacji branych pod uwagę w optymalizacji. Poniżej przedstawiono przykładowy zrzut ekranu dla 55 lokalizacji we Wrocławiu.

Zaznaczona druga opcja 'Pokaż trasy na mapie' pozwala na wyświetlenie tras po po optymalizacji. Poniżej przedstawiono przykładowy zrzut ekranu z dwoma optymalnymi trasami, dla 55 lokalizacji we Wrocławiu. Pierwsza trasa w kolorze zielonym, druga w czerwonym. Korzystając z przycisku +- można mapę powiększać lub pomniejszać. Ten sam efekt uzyskamy pokręcając kółkiem myszki. Można użyć również ikonki warstw, znajdującej się w górnym, prawym rogu mapy. Po jej kliknięciu można wyłączać | włączać widok poszczególnych tras.
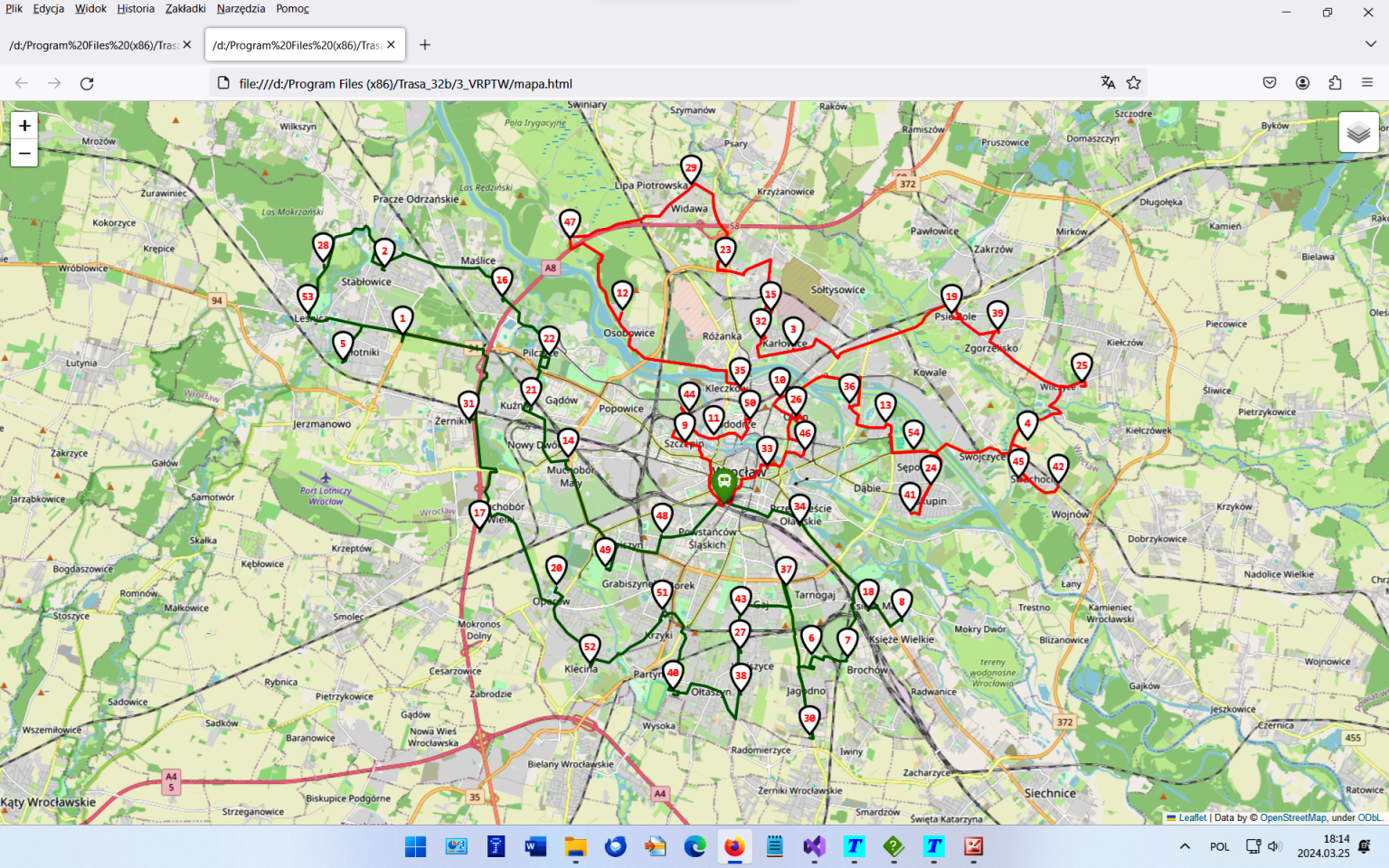
Jeśli najedziemy myszką na wybraną lokalizację na trasie, to wówczas pojawi się odpowiednia dla niej podpowiedź, w której znajdują się: numer lokalizacji oraz parametry okna czasowego.
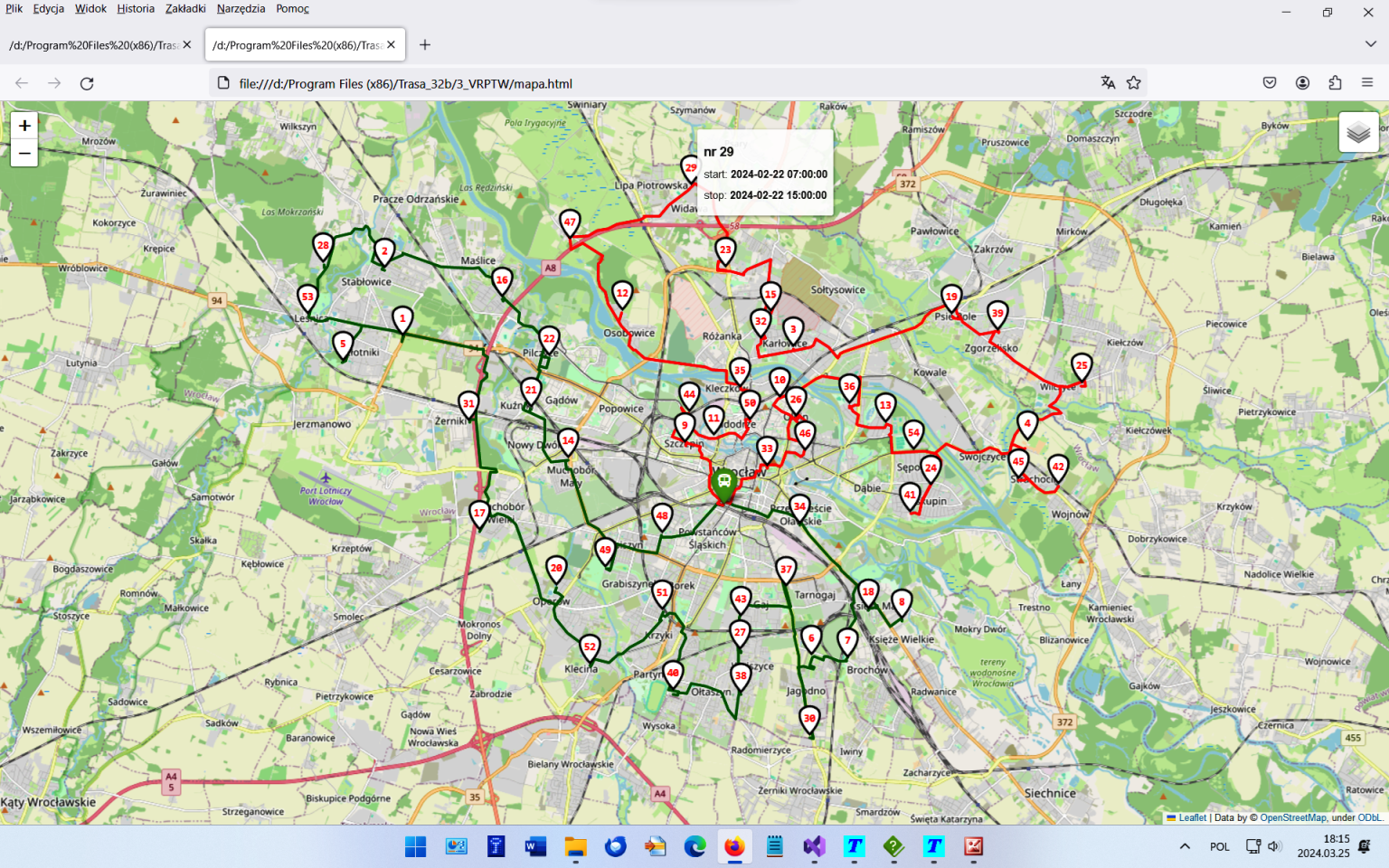
Jeżeli najedziemy myszką na wybraną trasę, to wówczas pojawi się podpowiedź, w której znajdują się: numer pojazdu (numeracja rozpoczyna się od 0), długość trasy w [m] oraz czas przejazdu tą trasą w [s].