TSP
Po wybraniu opcji 'Oblicz', w głównym menu programu, lub jej odpowiednika w pasku narzędzi (ikonka ), na ekranie pojawia się okienko jak poniżej. Okienko zawiera zakładki: Dane, Podgląd, TSP, SD-MTSP, MD-MTSP, CVRP, VRPTW i CVRPTW służące do przygotowania lub wczytania danych, podglądu danych, konfiguracji i uruchamiania różnych rodzajów obliczeń. Pierwsza zakładka pozwala na wprowadzenie lub wczytanie danych dla kolejnych zakładek. W pozostałych zakładkach jest również możliwość wczytania, wcześniej przygotowanych, plików z danymi. Poniższy opis dotyczy tylko TSP. Dane dla zakładek SD-MTSP, MD-MTSP przygotowuje się identycznie jak dla TSP.
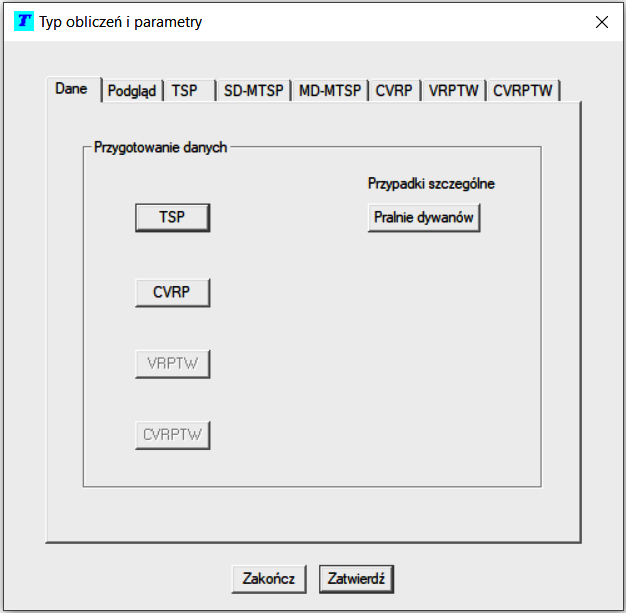
Naciśnięcie przycisku TSP powoduje uruchomienie procedury przygotowania danych do obliczeń w zakresie TSP. Na ekranie jest wyświetlane kolejne okienko, w którym należy zdecydować o sposobie wprowadzania danych. Pierwsza opcja 'Dane na podstawie mapy', umożliwia gromadzenie danych z wykorzystaniem map Google.
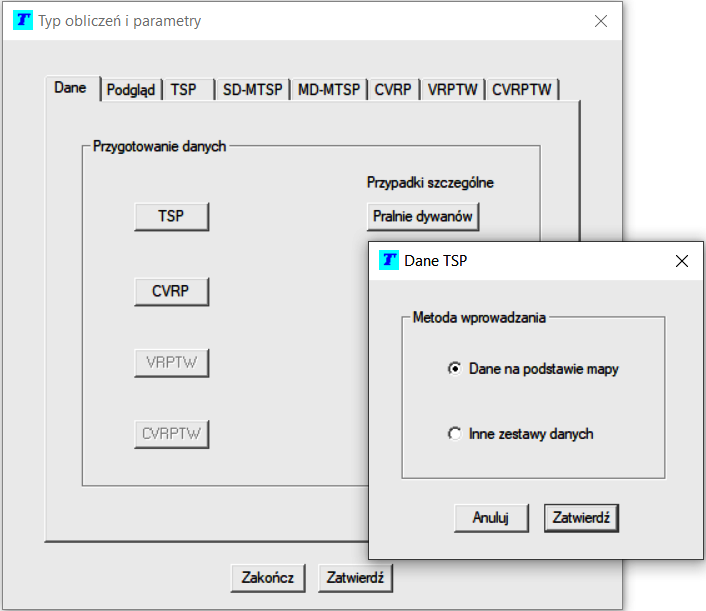
Po zatwierdzeniu wyboru pierwszej opcji, generowane jest okienko 'Wprowadzanie danych dla TSP'. Należy tutaj wprowadzać kolejne adresy lokalizacji lub wczytać te adresy z pliku. Po każdym wprowadzeniu adresu, musi on być albo zatwierdzony przyciskiem Dodaj albo skasowany przyciskiem Kasuj. Podczas wprowadzania kolejnych adresów aktywny jest ich licznik (pole 'Licznik'), zatem wiadomo ile lokalizacji zostało dotychczas uwzględnionych.
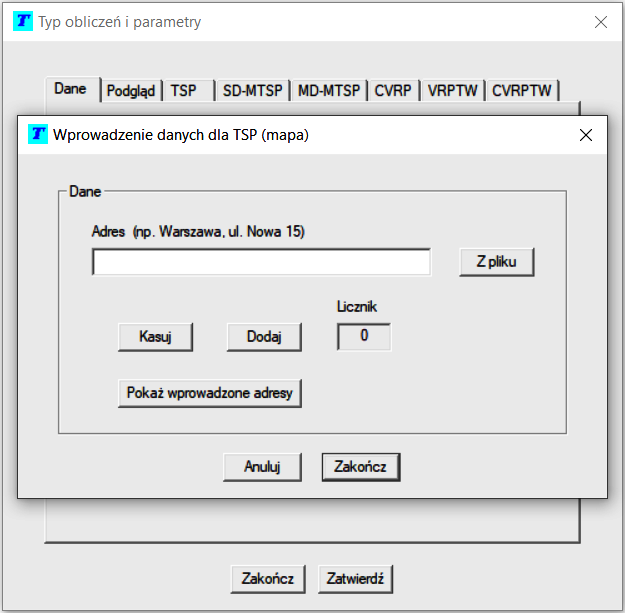
Jeżeli skorzystamy z przycisku Z pliku, to dane adresowe mogą być wczytane z pliku. Pojawia się standardowe okienko 'Otwórz' gdzie można wybrać i wczytać określony plik z danymi.
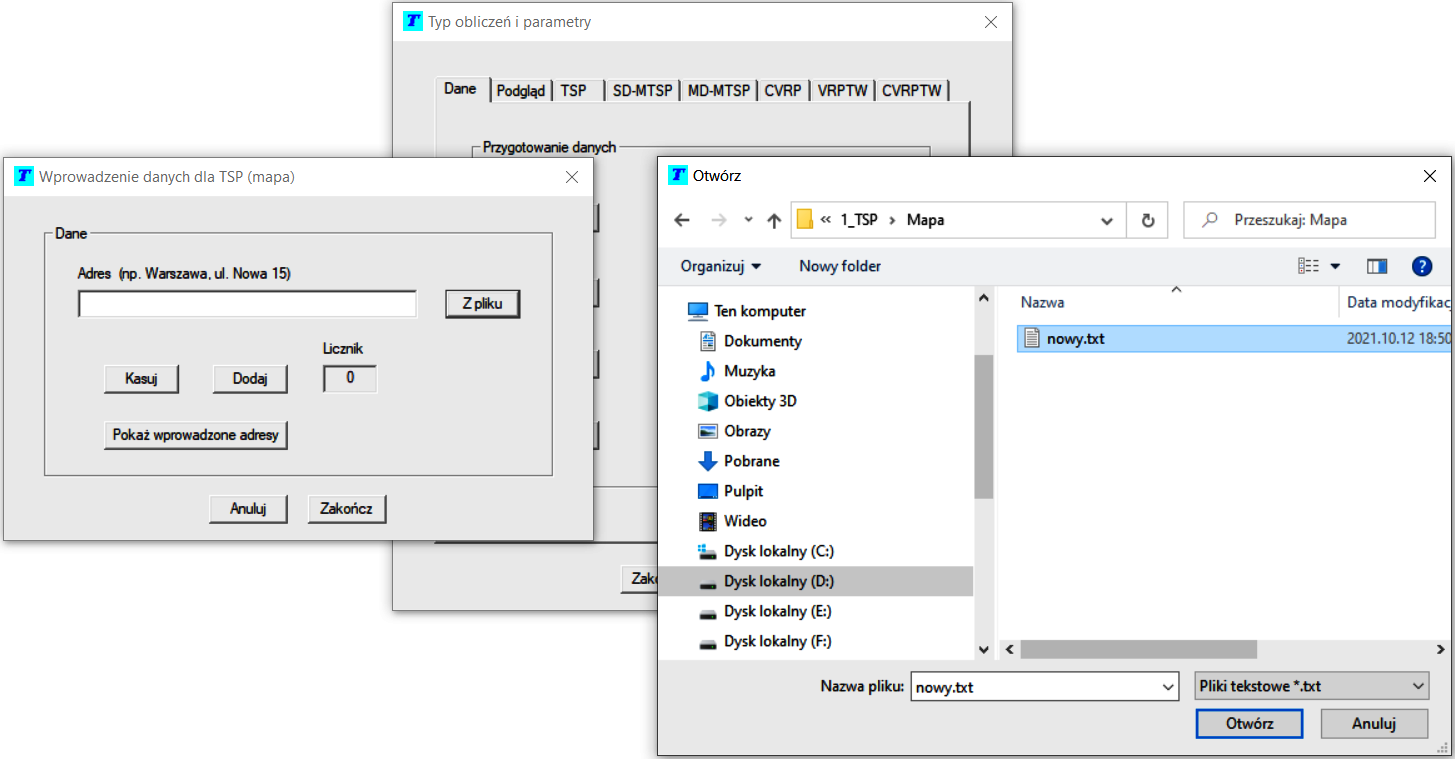
Jeśli anulujemy wybór pliku wówczas dane nie będą wczytane i pojawi się na ekranie komunikat:
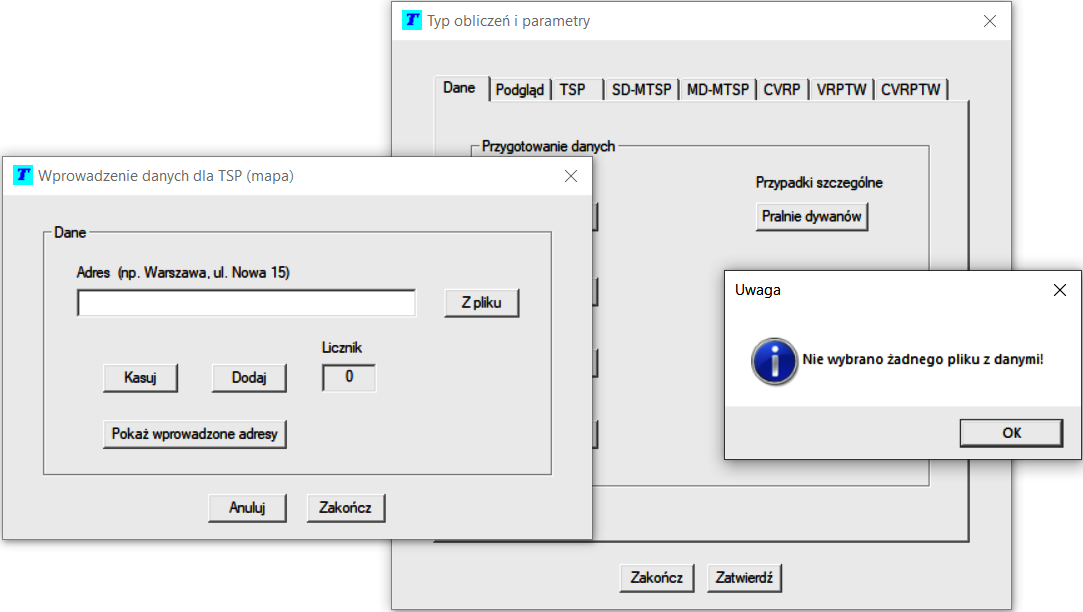
Przycisk Pokaż wprowadzone adresy pozwala w dowolnej chwili sprawdzić stan bazy wprowadzonych lub wczytanych adresów. Należy zauważyć, że w pokazanym poniżej przypadku użyto do opisu lokalizacji tylko nazw miast. W praktyce należy podawać bardziej szczegółowe dane adresowe: nazwa miejscowości, ulica, numer posesji. W okienku 'Wybrane adresy' możliwa jest korekcja danych lub usunięcie wybranej lokalizacji.
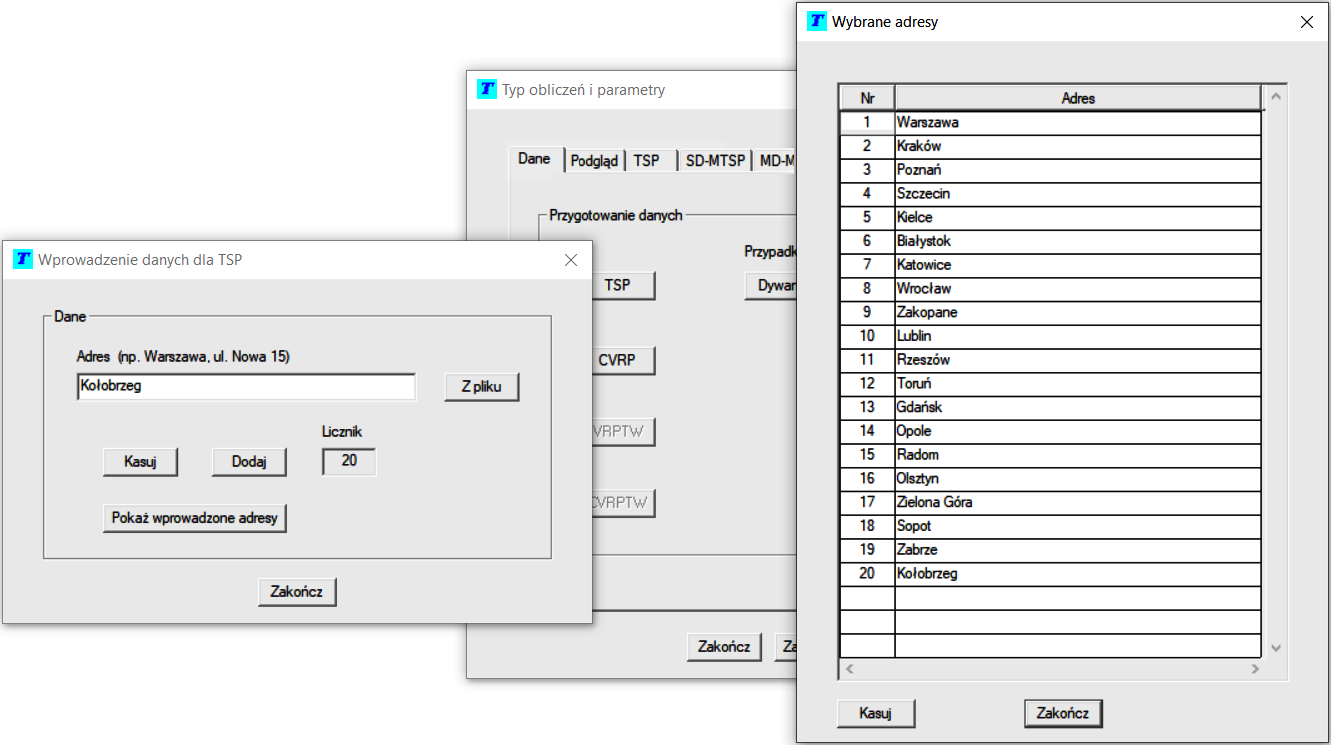
Po wprowadzeniu wszystkich danych i naciśnięciu przycisku Zakończ, w okienku 'Wprowadzanie danych dla TSP', rozpoczyna się proces obliczeniowy z wykorzystaniem odpowiednich funkcji Google API. W wyniku obliczeń generowany jest zestaw danych adresowych, współrzędnych geograficznych oraz współrzędnych mapy. Proces ten w zależności od ilości lokalizacji oraz parametrów komputera może potrwać od kilku do kilkunastu sekund. Wygenerowane okienko 'Wybór punktów trasy' jest kompletnym zestawem danych do obliczeń optymalizacyjnych trasy. W okienku tym można poprzez zaznaczanie lub odznaczanie wiersza (druga kolumna) dodatkowo modyfikować zestaw lokalizacji. Naciśnięcie przycisku Zatwierdź powoduje zapis zestawu do pliku na dysku. Taki plik jest w kolejnych zakładkach wykorzystywany do poszukiwań optymalnej trasy.
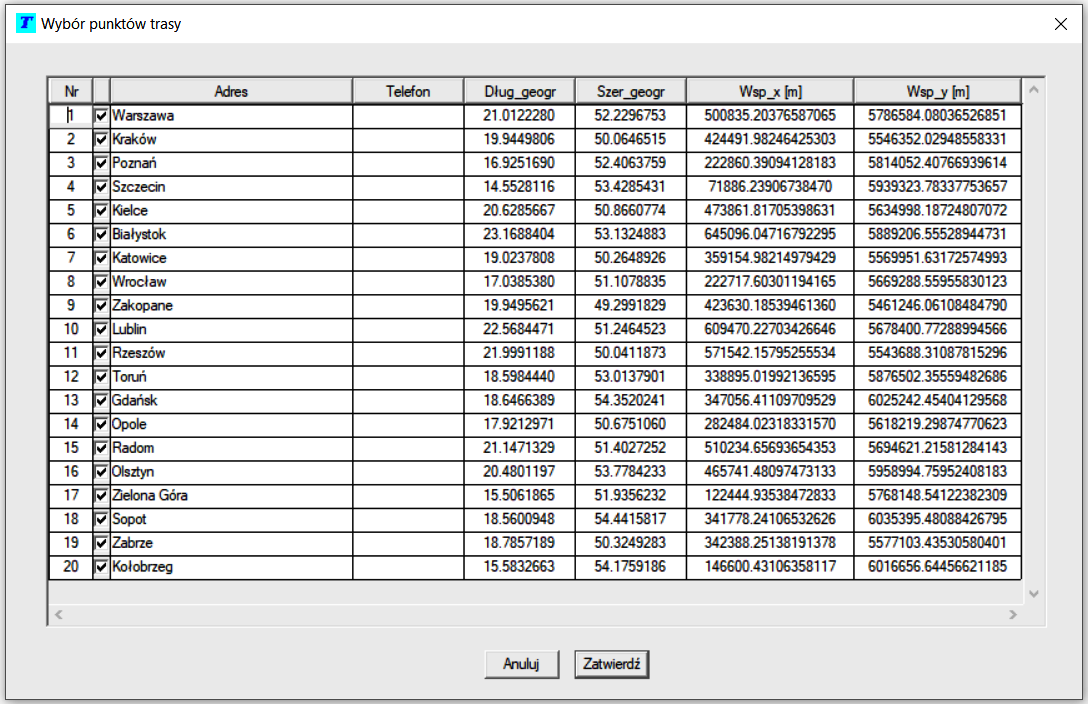
Po wybraniu opcji 'Inne zestawy danych', w okienku 'Dane TSP', zestaw danych lokalizacyjnych jest wprowadzany ręcznie lub wczytywany z pliku. W tym przypadku mogą to być, jak opisane powyżej, znane współrzędne mapy lub dowolne dane, które reprezentują współrzędne X, Y.
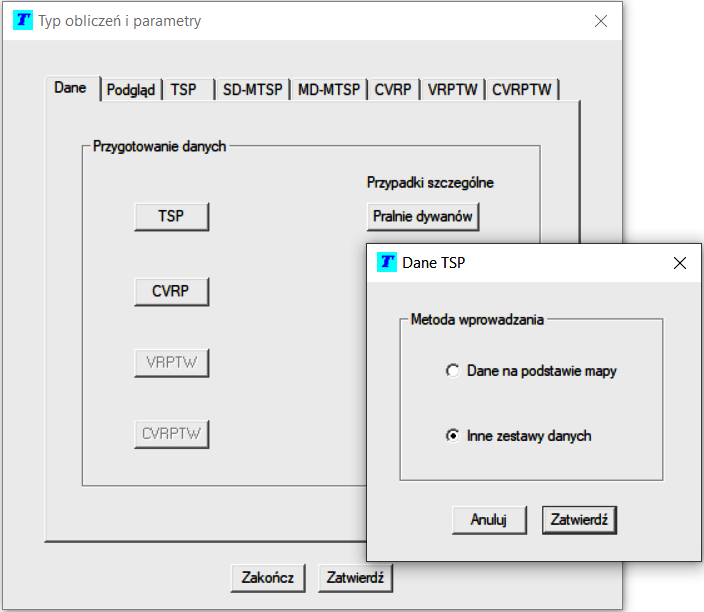
Poniżej pokazano okienko dialogowe pozwalające na ręczne wprowadzanie współrzędnych lub wczytanie ich z pliku. Jeśli dane są wprowadzane ręcznie do odpowiednich pól okienka, wówczas należy również wpisać nazwę pliku w polu 'Nazwa pliku' z rozszerzeniem '*.txt'. Jeśli dane wczyta się z pliku to jego nazwa zostanie umieszczona w polu 'Nazwa pliku' automatycznie. Po wprowadzeniu lub wczytaniu danych i naciśnięciu przycisku Zakończ utworzony plik zostaje umieszczony w katalogu: ścieżka instalacji programu Trasa\Nowe\Inne\Nazwa pliku. Program sprawdza ilość wprowadzonych danych i wypisuje komentarz o błędzie jeśli próbuje się zapisać plik o liczbie wierszy mniejszej niż 5.
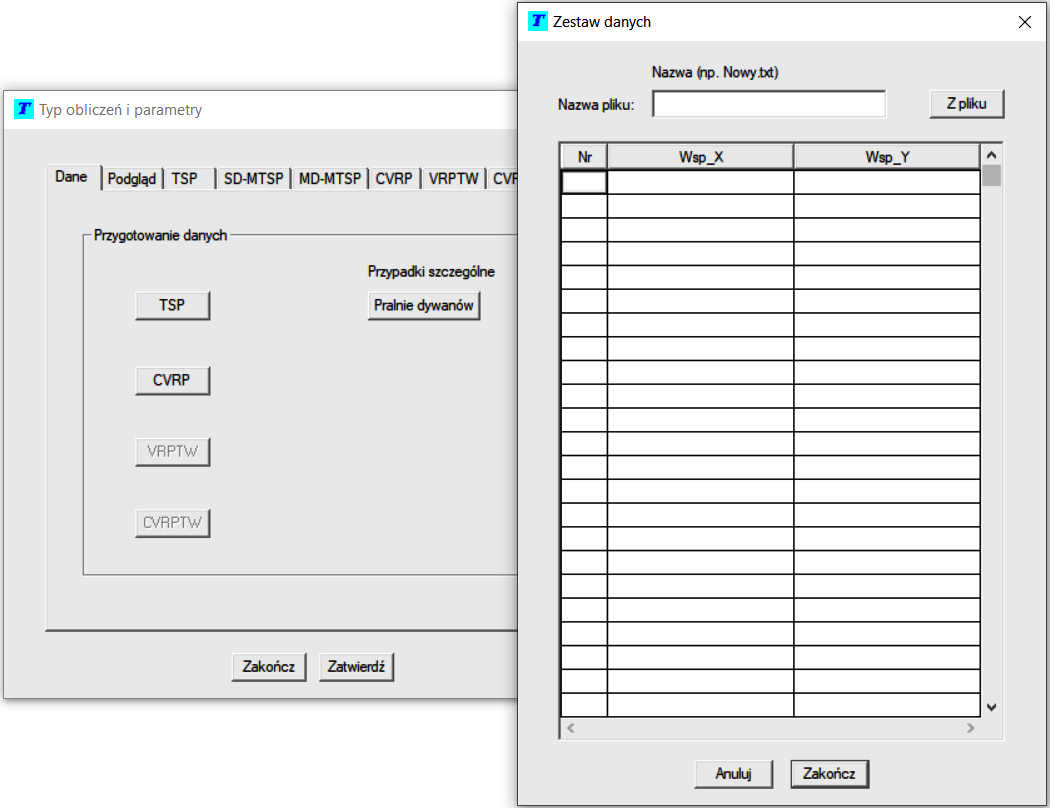
Po wykonaniu powyższych kroków można przejść do zakładki Podgląd w celu przeglądnięcia wprowadzonych danych - rysunek w układzie XY lub do zakładki TSP aby uruchomić obliczenia optymalnej trasy.